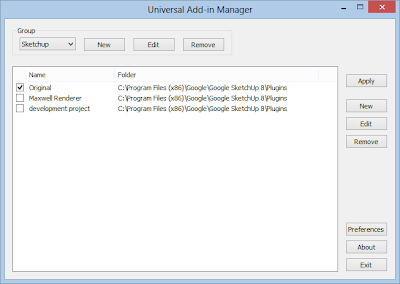Universal Add-in Manager
This program's objective is to
manage add-ins (add-ons, plug-ins, whatever) for those programs that don't
provide a good manager, that allows you to remove or disable the extras at any
time. UAM will allow you to do so, either the add-ins are organized in folders
or all together. This program will simply move the files in and out of place
for you.
UAM calls each set of files
you add a pack, so, usually, you create a pack for each add-in. Packs are
organized in groups, so that you can categorize your add-ins.IMPORTANT: To deal with files in some places, the program will need to be run as administrator. This is very often in Windows 7/8!
[Download]
Manual (sort of)
The interface is centered in the main list-view, surrounded by buttons that cover the various possible actions.
 |
| The buttons are separated in three categories, the group buttons, pack buttons and general buttons |
The general buttons are just the basic things, exit, about and preferences. You must visit the preferences as you start using the program, to set where is the library folder, the place where the disabled packs will be moved to.
The group buttons are used to manage groups, create, edit and remove, and of course the combo-box to change group. When you create a group, you set its name and default folder, which is the default base folder for your packs (explained next). It is not a mandatory field as you can change the path for each pack, but it's useful to have the right path as default (you don't have to write it down every time). The remove button does not delete any file, it only removes the entry from the database. To delete files, use the remove button in the packs group.

The edit button will allow you to change the
name of the pack and its folder. The remove button will remove the pack from the database. You will be asked if you wish to delete the files as well. This button will affect the selected packages (the ones with a blue rectangle behind them).
The checkboxes in each row allow you to enable or disable packs, this is, if the checkbox is checked, it's enabled, otherwise it's disabled, and has been moved to the library folder. You can change the state of the packs by changing the state of the checkboxes. Just remember to click apply to make your changes effective, before you do any other action or change group.
name of the pack and its folder. The remove button will remove the pack from the database. You will be asked if you wish to delete the files as well. This button will affect the selected packages (the ones with a blue rectangle behind them).
The checkboxes in each row allow you to enable or disable packs, this is, if the checkbox is checked, it's enabled, otherwise it's disabled, and has been moved to the library folder. You can change the state of the packs by changing the state of the checkboxes. Just remember to click apply to make your changes effective, before you do any other action or change group.
A few extra notes
The so called database is a simple xml file, so it is simple to edit manually, if necessary. Just take care, as some fields are case sensitive.
Your feedback is most appreciated, my e-mail is theflyingchariot@gmail.com.